Once you’ve successfully logged in, you will be in the admin area where you can control your WordPress website and access everything with just a click.
This area isn’t visible to your website visitors. Only logged-in users who have permission can access it. You’ll notice that your admin area has three sections, the toolbar, admin sidebar, and dashboard.
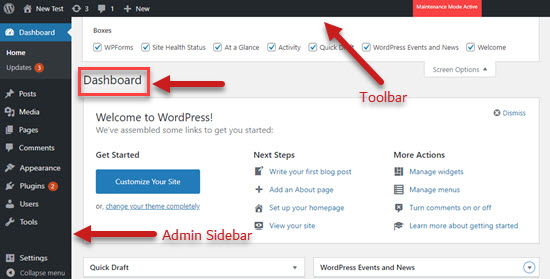
The Admin Toolbar
Whenever you’ve logged in to your WordPress website, you’ll notice a floating horizontal black bar at the top of the screen. This is the admin toolbar.

The toolbar has handy shortcuts to frequently used WordPress features:
- the WordPress.org homepage
- updates for your WordPress installation, themes, and installed plugins
- your site title, which doubles as a shortcut to your site’s home page
- the comments screen and number of comments in moderation.
- creating a new post, page, and more
- your user profile and a link to log out
The Dashboard
Next, you’ll see a large white space in the center of your screen; this is your WordPress dashboard.
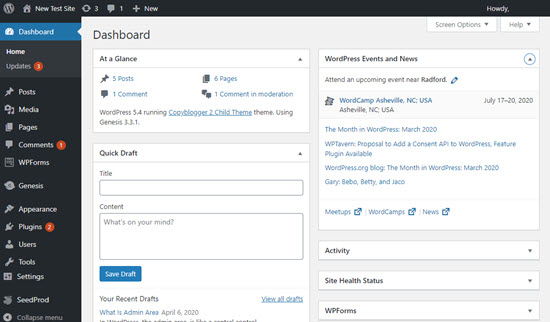
The WordPress dashboard gives you a quick overview of what’s happening on your website. You’ll see the number of posts and pages you’ve published, recent activity on your site, and more.
By default, WordPress places five boxes on your dashboard:
- ‘At A Glance’ displays a content summary as well as your current theme and WordPress version
- ‘Activity’ shows posts that are recently published or ready to be published, and recent comments
- ‘Quick Draft’ lets you quickly save a new draft post and view recent drafts
- ‘WordPress Events and News’ provides links to the latest WordPress projects and upcoming WordPress events in your area
- ‘Welcome’ gives easy access to special links that help you set up your new site
You can choose which boxes are displayed on your dashboard by clicking the Screen Options tab on the upper right of your screen.
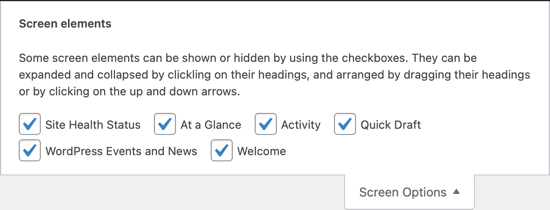
You can also arrange the boxes on your dashboard using drag and drop.
You may notice some additional boxes on your dashboard as you install new plugins. Some of these will have customizable options that can be reached by clicking the Configure link on the box’s title bar.
The Admin Sidebar
The large vertical black bar on the left of your screen is called the admin sidebar, or just the sidebar. It’s the navigation menu of the WordPress admin area and provides links to every administration screen on your website.
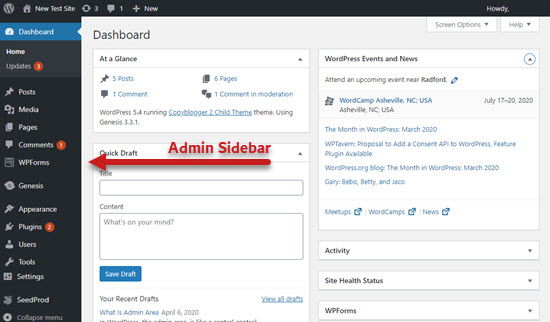
Some of the links have a fly-out submenu that appears when you hover over them with your mouse.
The standard features found on the admin sidebar include:
- ‘Posts’ is where you draft, edit, publish, or delete articles
- ‘Media’ is where you upload, view, search, edit, and manage media files
- ‘Pages’ is where you view, create, and manage static pages
- ‘Comments’ is where you moderate and manage comments left by your visitors
- ‘Appearance’ is where you change themes, and manage menus and widgets
- ‘Plugins’ is where you install and activate apps that extend your website’s capabilities
- ‘Users’ is where you add, view, edit, and define user roles on your site
- ‘Tools’ is where you import and export content and manage personal data
- ‘Settings’ is a central location where you configure your site’s basic settings
You can make the admin sidebar smaller by clicking on the ‘Collapse menu’ link at the bottom. To expand it to the default size, just click on it once more.

