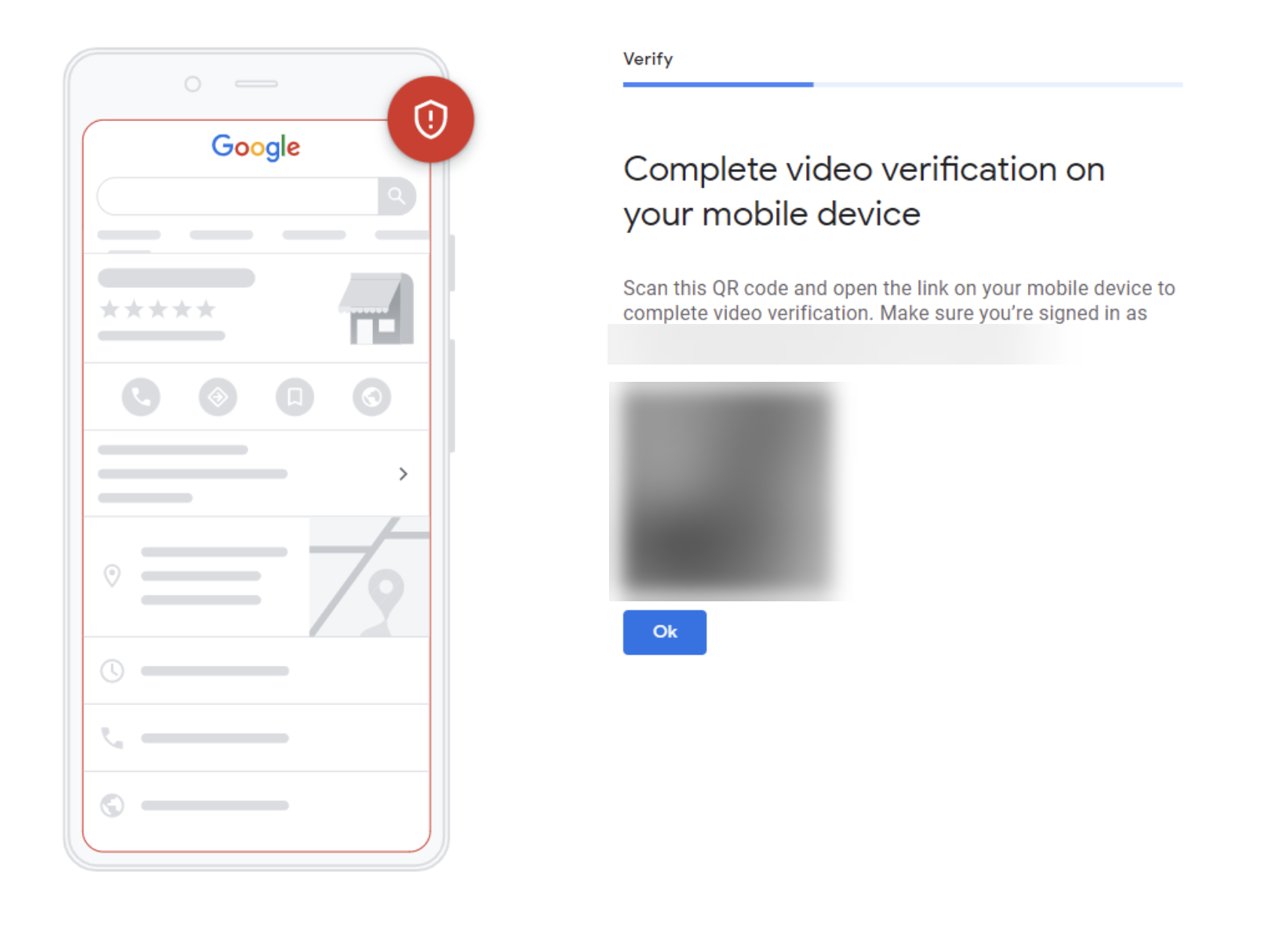When you’re taking the video, it’s okay to put these items in whichever order makes sense for your particular situation – just make sure you cover all of the necessary requirements.
Remember, the video must be one continuous video. It cannot be recorded somewhere else and then uploaded.
The video must be created using the Google Business Profile video verification process.
If you started creating your Google Business Profile on a desktop computer, when you get to the video verification step, you will see a QR code that you can scan with your mobile device.
This allows you to continue the video verification process on your mobile device – like a smartphone or tablet with a camera. Just make sure you’re signed in with your Google Business Profile email address on your mobile device.
When you’re ready to start recording your video, tap Start Recording.
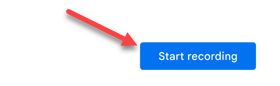 Screenshot from Google Business Profile, July 2022
Screenshot from Google Business Profile, July 2022And then, follow the steps to record your video.
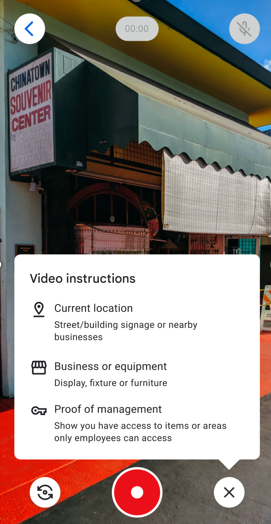 Screenshot of Google Business Profile, July 2022
Screenshot of Google Business Profile, July 2022After you have recorded the video, tap Stop Recording. The merchant can then choose to finish onboarding on a desktop or your mobile device. (Finishing on your mobile device is probably the simplest choice.)
Click the “Upload Video” button.
Since the video is all created in the app, you don’t have to worry about how large the video file size is. (Whew!)
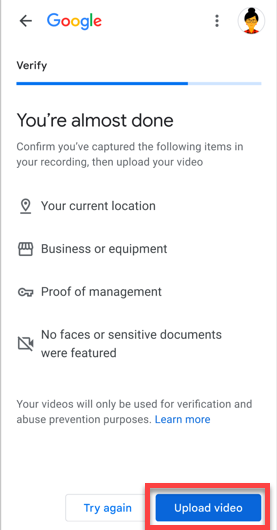 Screenshot of Google Business Profile, July 2022
Screenshot of Google Business Profile, July 2022Then click Done.
After you submit your video, it can take up to five days until the Google Business Profile support team reviews your video. Do not delete the video until it’s been reviewed and you’ve received the notification that your Business Profile has been verified.
If, for some reason, the video verification method didn’t work, you will see the “Get Verified” button in your Google Business Profile. You can then try a different way to verify your profile.
Once you’re done with your video, you can delete the video if you want to.
To delete the video, follow these steps:
- On Google Search, go to your Business Profile. Learn how to find your profile.
- At the top right, click More (the three dots) Advanced settings > Video uploads > Delete videos.
Then you’re done! You’re now able to continue optimizing your Google Business Profile and engage with your potential customers!