Thanks for installing the WooCommerce app! You’re almost ready to manage your store on the go — here are the step-by-step instructions for installing Jetpack and connecting it to your WooCommerce store. You’ll be up and running in no time!
Step 1: Install the Jetpack plugin
From your browser, log in to your site. Click on the Plugins tab in the left panel, then click Add New and search for “Jetpack”. Click Install Now to add the latest version to your site.

Step 2: Activate Jetpack
Once Jetpack is installed, click on the blue Activate button:

Step 3: Set up Jetpack
Next, click on the black Set up Jetpack button to begin the setup process.

Step 4: Sign in to WordPress.com
Jetpack is powered by WordPress.com, so it requires a WordPress.com account to work. If you’re not already signed in to WordPress.com, you’ll be prompted to either sign in to your WordPress.com account or to create a new account. You’ll use your WordPress.com username and password to sign in to the WooCommerce app later.
Step 5: Connect with Jetpack
Click Approve and wait for the connection process to finish — it should only take a few seconds.
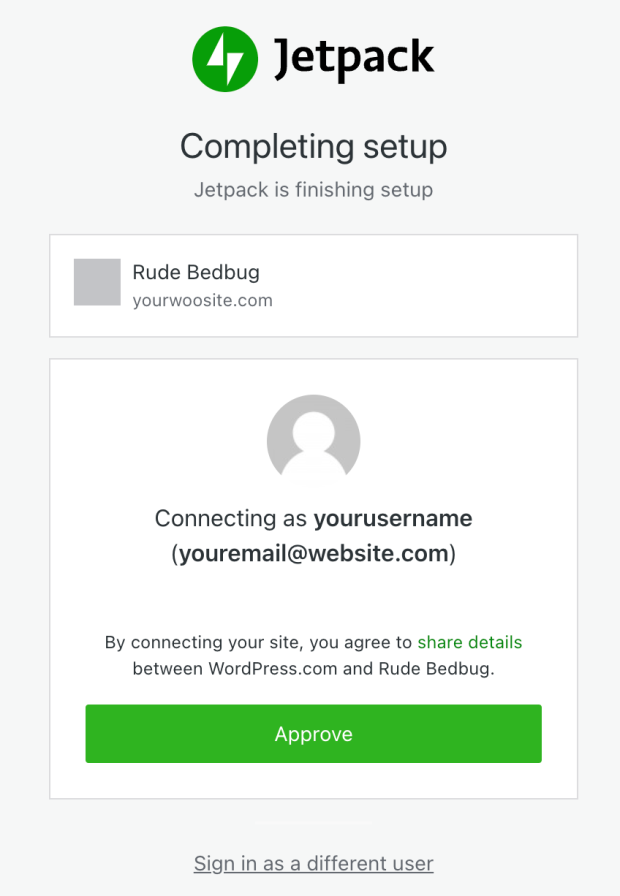
Step 6: Finish setup
We’ll ask a few questions about your business, and you’ll be able to choose a Jetpack plan — you can purchase one, or choose Start with Free at the bottom of that page.
You’re done! We’ll send you back to your site’s dashboard, and you’ll and see the message “Your Jetpack site is ready to go!”
Step 7: Sign in to the mobile app
You’re ready to use the mobile app! Use your WordPress.com username and password to sign in.
Problems connecting to Jetpack? Review some common troubleshooting tips or reach out to our team for help.

